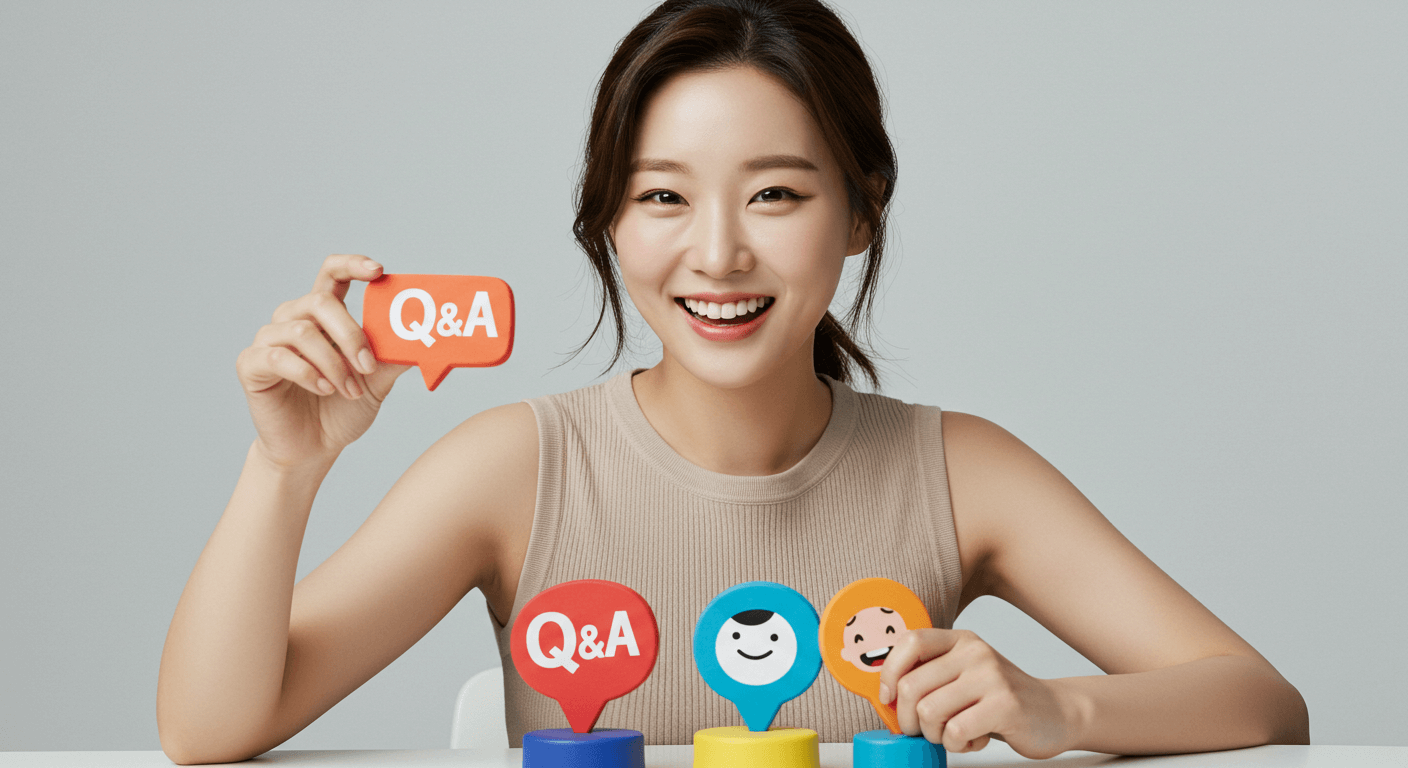티스토리 뷰
영상편집 5분만에 작업해서 페이스북과 같은 SNS매체에 동영상을 올려보기로 합니다. 따라하기 전에 스마트폰을 이용해 짧은 영상을 준비하시면 됩니다. 다음팟인코더(DaumPotEncoder) 사용해 봅니다. 요즘 다음(Daum)에서 다음팟인코더 프로그램지원을 하지 않는 것으로 보입니다. 팟인코더를 사용하는 이유는 영상의 용량을 줄이는데 사용해 보겠습니다. 다음팟이 없어도 영상편집은 되지만, 5분안에 영상편집은 힘드니 참고하세요!
1. 영상을 준비합니다.
2. 준비된 영상을 선택 후 다음팟인코더에 그림처럼 드레그해서 놓습니다.
3. 그림처럼 화일이 옮겨 놓으면 성공하신 겁니다.
4. 위 그림처럼 설정한 후 인코딩 시작 버튼 클릭
5. 인코딩이 진행되는 것을 확인 할 수 있습니다.
6. 완료된 동영상의 용량이 줄어듭니다.
.
7. 프리미어를 활성화 한 후 찾아보기 버튼 클릭
8. 작업할 폴더를 만듭니다. 바탕화면에 '새폴더'클릭 후 폴더이름 설정합니다.
저는 '숏타임영상만들기'로 했습니다.
9. 숏타임영상만들기 폴더 안에 아까 만들어 놓은 '5분 안에 영상만들기' 영상 화일과 프리미어의 프로젝트명을 설정합니다. 저는 동일하게 했습니다.
10. 이제 본격적인 작업을 해봅니다. 핑크색 박스안에 동영상을 만들때 필요한 소스를 불러들이는 곳으로, 쉽게 드레그해서 불러들이면 됩니다.
11. 다음팟인코더에서 만든 동영상을 클릭 후 드레그해서 활살표처럼 옮겨놓습니다.
12. 그림처럼 되었으면 성공한 것입니다.
13. 5분 안에 영상만들기 클릭 후 그림처럼 드레그해서 타임라인에 옮겨놓으면 됩니다.
14. 이제 영상안에 자신의 브랜드, 상호, 또는 이름을 넣어 보기로 합니다. 그림화일 이든 일러스트 화일이든 상관없습니다. 저는 일러스트화일을 준비했습니다.
15. 일러스트 화일을 선택 후 드레그해서 그림처럼 옮겨놓스니다.
16. 마크가 잘 들어오면 성공!
17. 이번에는 동상의 사이즈, 해상도를 설정해보기로 합니다. 맨 상단의 메뉴에서 '시퀀스' 클릭 후 시퀀스설정을 해 주시면 됩니다.
18. 여러가지 알수 없는 것들이 쭉~ 나오는 데 저는 주로 DV NTSC를 이용합니다. 자세한 것은 다음에 한번 설명할 기회를 가져보도록 하겠습니다.
19. 편집모드가 바뀌었습니다. 확인버튼 클릭
.
20. 불러온 영상이 갑자기 이상하게 보이죠. 화면이 변경되어 나타나는 현상입니다. 사이즈 조정을 하면 됩니다.
21. 그림처럼 영성화면을 클릭하면 파란점이 생겨납니다.
22. 파란점을 하나 클릭해서 잡고 그림처럼 밀거나 당기면 사이즈 조정이 가능합니다.
23. 화면에 적정하게 사이즈 조절을 하시면 됩니다.
24. 그림처럼 타임라인에 마크를 드레그해서 놓습니다.
25. 그림처럼 된 상태에서 마크의 위치를 옮겨보기로 합니다.
26. 마크를 선택한 후 위치를 잡습니다.
27. 두번째 마크를 드레그해서 타임라인으로 옮깁니다. 타임라인에 올려진 마크를 영상 재생 끝까지 보여주기 위해서 핑크색 원부분을 마우스를 클릭해 화살표처럼 당겨놓습니다.
28. 타임라인에 있는 작은 핑크색 원처럼 파란 눈금이 위치해 놓고, 위 영상에 있는 앞서 자리 잡았던 첫번째 마크위치로 두번째마크를 이동해 보기로 합니다. 동영상을 재생하면 두개의 마크가 번갈아 나오겠죠.
29. 영상을 출판하기 위해 상단의 '파일 → 내보내기 → 미디어' 클릭
30. 출력이름 확인 후 '내보내기' 버튼 클릭
31. 영상이 인코딩 됩니다. (기대가 되네요)
32. 저장된 영상의 용량을 체크하시면 대용량으로 만들어졌습니다. SNS에 올리기에는 용량이 크니 다시 다음팟인코더를 이용해 사이즈를 줄여보겠습니다.
33. 이번에도 그림처럼 옵션 동일하게 설정하고 '인코딩시작 버튼' 클릭
34. 130M 용량이던 것이 5M로 변했죠. 대박입니다.
35. 페이스북에 올리면 됩니다. 5분 만에 SNS 동영상을 제작해 올려보는 시간을 가졌습니다.
[함께보면 좋은 관련된 글]
[웬떡 Wen mochi/동영상제작 Video production] - 한글판 어도비 프리미어 CC 강좌 테두리 어둡게(비네팅 효과) 동영상 만들어보자
자동차세 환급받는 방법
위택스 2~3일 처리 · 체크리스트
중고차 판매 후 보험 환급
단기요율 · 특약 환급 · 콜 스크립트
자동차 이전등록 서류·수수료
15일 기한 · 창구 동선 정리
취득세 감면(장애·다자녀·경차)
대상 · 증빙 · 사후관리 핵심
등록증/보험증명 전자 발급
정부24 · ecar · KIDI 5분 발급
말소·폐차 시 세금 정산
월할 정산 · 위택스 환급
해외체류·군복무 감면/중지
증빙→세무→환급·중지 루틴
겜스고 구독 서비스, 할인 루트
할인코드 : 5d5d
자동차 수리 과다청구
정비소 과잉청구 대응법 · 환급 루트