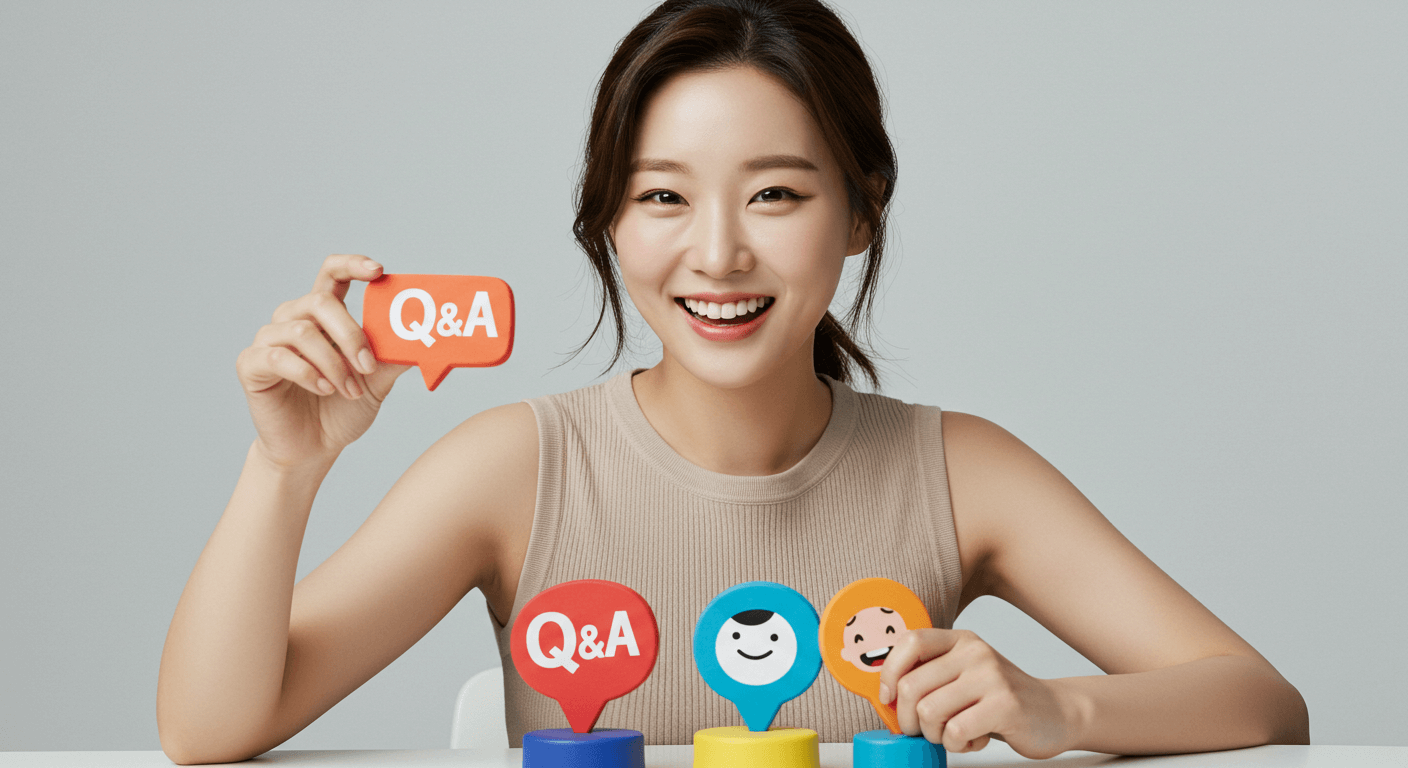티스토리 뷰
일러스트프로그램 디자인완료 후 재단선 설정
일러스트 프로그램의 재단선은 인쇄물의 재단선을 나타내는 선입니다. 제단선을 사용하면 인쇄물의 재단이 정확하고 깔끔하게 이루어집니다.
제단선의 너비는 인쇄물의 재단에 따라 조정합니다. 제단선의 색상은 인쇄물의 배경색과 대비되도록 선택합니다.
제단선을 사용하면 인쇄물의 재단이 정확하고 깔끔하게 이루어집니다. 또한, 제단선을 사용하면 인쇄물의 재단 과정에서 발생할 수 있는 오류를 방지할 수 있습니다.
예를 들어, 명함을 인쇄하는 경우 명함의 재단선을 일러스트 프로그램에서 만들어 인쇄소에 넘겨주면 명함이 정확하고 깔끔하게 재단되어 인쇄될 수 있습니다.
일러스트 재단선 설정 알아보기
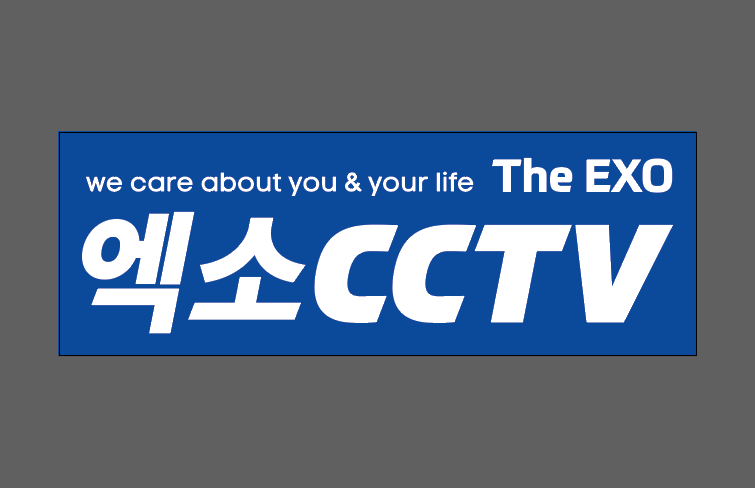
일러스트를 통해 도안이 완료되면 인쇄물을 만들기 위해 제단선을 넣습니다. 인쇄소에서 하기도 하지만 어떤 이유에서든 본인이 해야할 환경이 가끔씩 생깁니다.

한글일러스트에서는 위와 같이 '자르기 표시' 사용됩니다. 영문에서는 메뉴 중에 Effect 아래 'Crop Marks' 입니다.
위와 사진처럼 비슷한 위치에서 찾아보면 됩니다.
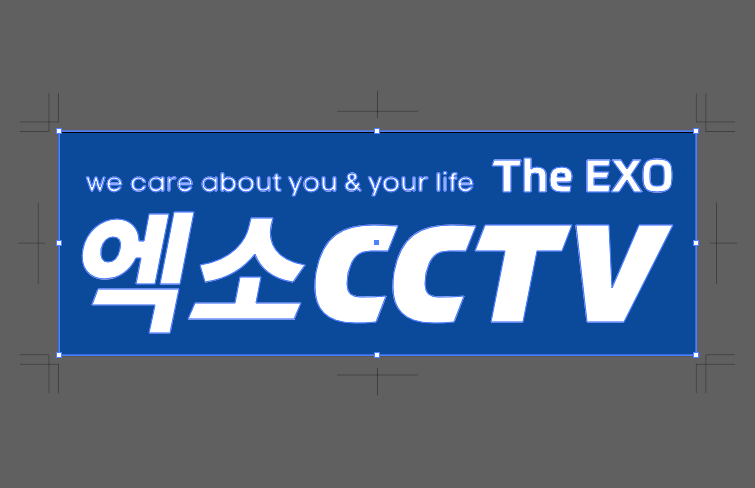
이렇게 재단선이 나옵니다. 뭔가 복잡해 보이는 선이지만 책, 소책자를 만드는 곳에서 많이 볼 수 있습니다.


위에 소개했던 것이 아닌 다른 모양의 재단선으로 바꿔봅니다. 먼저 옵션으로 가야하는데, 위 그림과 같이 문서설정, 파일 정보...이곳이 아닙니다. 대게 프로그램들은 옵션 수정을 위해 이 정도 위치에서 바꾸는데...일러스트프로그램은 두번째 메뉴 '편집'을 선택해야 합니다. 맨 아래 '환경설정'이 보입니다. 오른쪽 으로 또 메뉴가 나오는 데 '일반' 선택 하시면 됩니다.
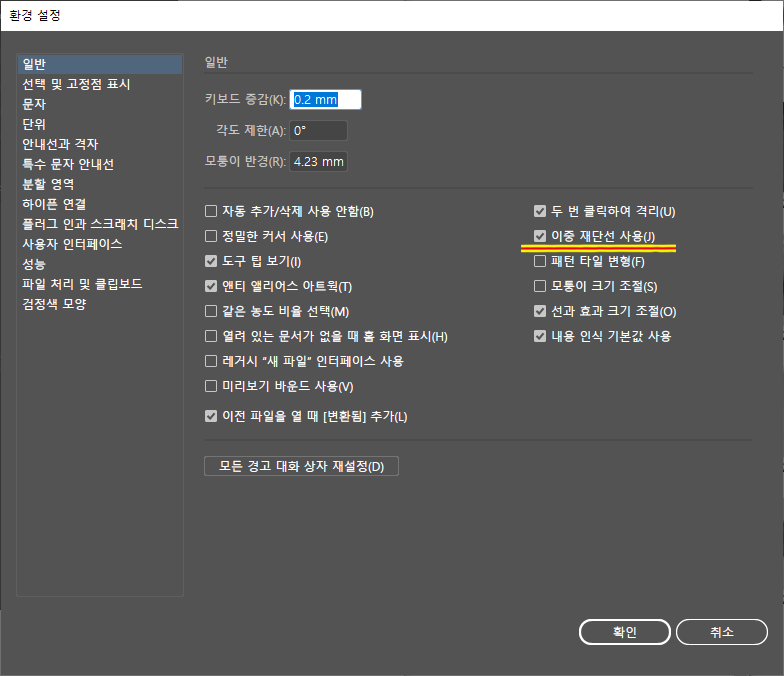

위와 같은 내용으로 보입니다. 오른쪽 보시면 '이중 재단선 사용' 이렇게 되어 있습니다. 그 체크박스를 제거하고 아래 확인 누르시면 끝입니다. 영문일러스트의 경우 이 정도 위치에 있습니다. 내용들이 상하배열이 다르니 잘 보시면 됩니다.

이후, 메뉴 가운데 '효과' 선택합니다. 아래로 보시면 다시 '자르기 표시' 클릭!

위와 같은 재단선이 나옵니다. 내용을 정리하면서 생각한건데 저 같은 경우 재단선이 더 필요하면 펜툴을 이용해 레이아웃을 하나 더 만들어 재단선으로 이용합니다. 사용 팁은 여러가지가 있으니 참고 하시기 바랍니다.
또, 맨위 내용에 있던 이중두번째 소개한 제단선은 아마도 '미싱'이라는 후가공을 위한 용도일거라 생각합니다.
(참고. 미싱? 종이를 접었을 때 종이면이 갈라지거나 떠지지 않고 잘 접혀지도록 종이를 1mm 미만의 굵기로 눌러주는 것을 말합니다.)
이와 같은 제단선은 꼭 미싱 때문은 아니고요, 인쇄물에는 인쇄 후 여러 후가공을 위한 작업입니다.
강좌 001. 일러스트(ai)로 가로 5M 현수막 도안 제작 따라하기
강좌 001. 일러스트(ai)로 가로 5M 현수막 도안 제작 따라하기
업무도 바쁜데 현수막까지 신경써야 한다면...지금 이 순간 스트레스를 확 날려 볼까 합니다. 현수막 도안은 물론 일러스트라는 매력적인 그래픽프로그램을 알아가는 시간도 될 수 있습니다. ado
5d5d.co.kr
강좌 001. 일러스트(ai)로 가로 5M 현수막 도안 제작 따라하기
강좌 001. 일러스트(ai)로 가로 5M 현수막 도안 제작 따라하기
업무도 바쁜데 현수막까지 신경써야 한다면...지금 이 순간 스트레스를 확 날려 볼까 합니다. 현수막 도안은 물론 일러스트라는 매력적인 그래픽프로그램을 알아가는 시간도 될 수 있습니다. ado
5d5d.co.kr
"일러스트프로그램 디자인완료 후 재단선 설정"
자동차세 환급받는 방법
위택스 2~3일 처리 · 체크리스트
중고차 판매 후 보험 환급
단기요율 · 특약 환급 · 콜 스크립트
자동차 이전등록 서류·수수료
15일 기한 · 창구 동선 정리
취득세 감면(장애·다자녀·경차)
대상 · 증빙 · 사후관리 핵심
등록증/보험증명 전자 발급
정부24 · ecar · KIDI 5분 발급
말소·폐차 시 세금 정산
월할 정산 · 위택스 환급
해외체류·군복무 감면/중지
증빙→세무→환급·중지 루틴
겜스고 구독 서비스, 할인 루트
할인코드 : 5d5d
자동차 수리 과다청구
정비소 과잉청구 대응법 · 환급 루트