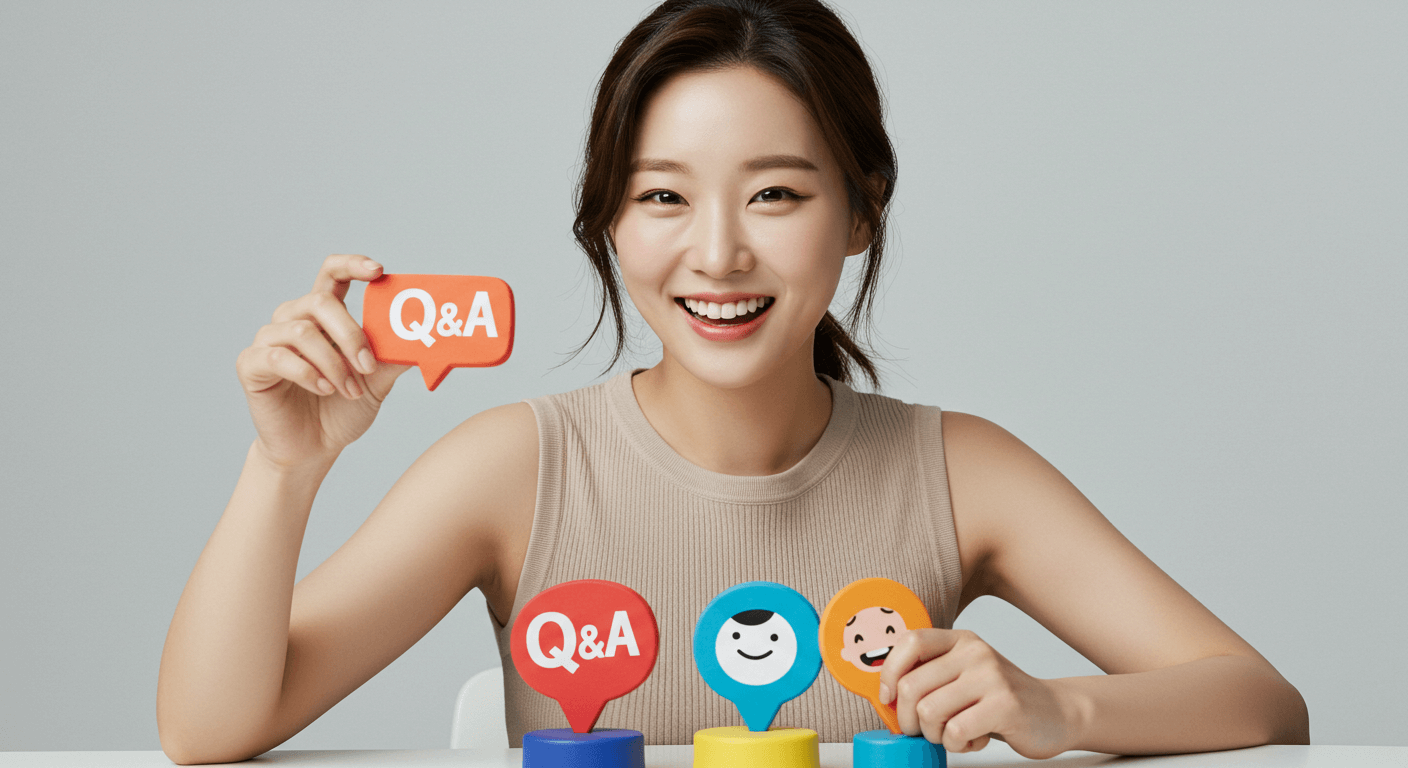티스토리 뷰

유튜브 내에서 영상편집이 가능합니다.
그중에서도 필요없는 기존 영상을 없앨 수
있습니다. 영상편집을 해서 다시 업로드하지
않아도 된다는 얘기. 작업시간도 초기 영상
업로드 시간만큼만 걸리는 듯 합니다.
유튜브에 로그인을 먼저 합니다.
YouTube스튜디오(베타)는 로그인 된 곳을
클릭하시면 보입니다. 이후 왼쪽에 메뉴들이
나타납니다. 대시보드, 동영상, 분석, 댓글...
그중에 동영상 선택합니다. 그러면 오른쪽에
자신의 동영상들이 나타납니다. 편집을 해야할
문제의 영상을 선택 클릭합니다.

왼쪽 메뉴가 바뀐 것을 확인 할 수 있습니다.
세부정보, 분석, 편집기, 댓글...이렇게 보이고.
지금 필요한 부분은 '편집기' 이곳을 선택합니다.

간편하게 수정하세요. 문구가 보이면 아래
시작하기 버튼을 클릭합니다.

이 영상정보를 보시면 끝에 영상과 음성이
다르죠. 이 부분을 정리해 편집해 봅니다.
약 8분 30초 분량의 영상으로 확인됩니다.

왼쪽 상단 모서리에 보시면 '자르기' 클릭
합니다. 그러면 파란색의 사각 실선이 나타나게
됩니다.

파란색의 사각 실선 가운데 오른쪽 실선을
왼쪽마우스로 잡고 위 그림처럼 움직여 놓습니다.
아래 '모두 지우기' 누르시면 처음 상태의 영상
이며, 다시 작업을 시작해 나가시면 됩니다.

'미리보기'를 누르시면 위와같이 화면이
바뀌면서 오른쪽 상단 '저장' 버튼을 누를 수
있게 나타납니다.

'저장' 버튼을 누르시면 '변경사항을
저장하시겠어요?' 새로운 창이 열리고
아래 '저장' 클릭하면 편집이 마무리 됩니다.

이제 기다리시면 됩니다. 창을 닫아도 되고요.
다른 일을 보시고 오시면 됩니다. 컴퓨터를
끄셔도 되고요. 처리시간은 초기 이 영상의
업로드 시간만큼 걸리는 듯 합니다. 영상길이에
따라 처리속도가 다르겠죠.

마지막 결과물입니다. 영상 끝부분이 자막과 함께
깔끔하게 정리가 되었고, 영상시간도 7분 이내로
줄어든게 확인이 되네요. 간단하지만, 너무 쉬워
쉽게 잊어 버릴 수 있는 부분입니다.
추
가
로

위 사진을 보시면 흰색 실선 끝에 동그란 하얀원이
보이죠. 이 부분을 움직이면, 아래 파란박스에서
'분할'을 선택할 수 있게 됩니다. 이때 흰색점을
왼쪽 마우스로 선택하고 끌어야 다음 분할 영역을
선택할 수 있습니다. 분할 할 곳이 정해졌으면
'미리보기', '저장' 선택하시면 편집이 완료 됩니다.
자동차세 환급받는 방법
위택스 2~3일 처리 · 체크리스트
중고차 판매 후 보험 환급
단기요율 · 특약 환급 · 콜 스크립트
자동차 이전등록 서류·수수료
15일 기한 · 창구 동선 정리
취득세 감면(장애·다자녀·경차)
대상 · 증빙 · 사후관리 핵심
등록증/보험증명 전자 발급
정부24 · ecar · KIDI 5분 발급
말소·폐차 시 세금 정산
월할 정산 · 위택스 환급
해외체류·군복무 감면/중지
증빙→세무→환급·중지 루틴
겜스고 구독 서비스, 할인 루트
할인코드 : 5d5d
자동차 수리 과다청구
정비소 과잉청구 대응법 · 환급 루트