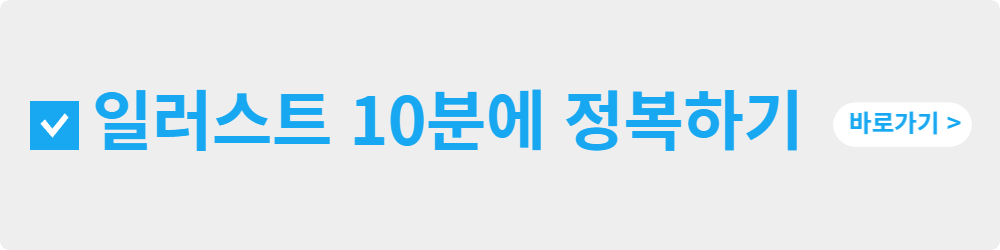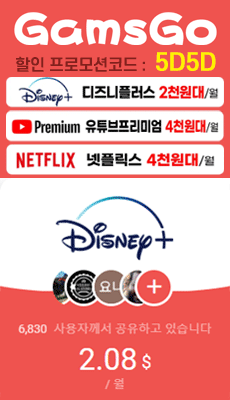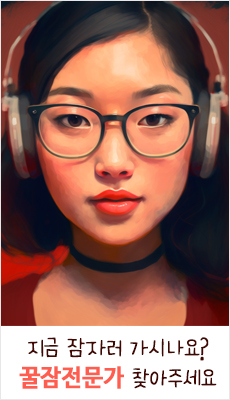티스토리 뷰

업무도 바쁜데 현수막까지 신경써야 한다면...지금 이 순간 스트레스를 확 날려 볼까 합니다. 현수막 도안은 물론 일러스트라는 매력적인 그래픽프로그램을 알아가는 시간도 될 수 있습니다. adobe illustrator cc(이하 씨씨)라는 버전도 공부하고요.
If you have a busy schedule and care about the banners ... I will try to get the stress out of this moment. It can also be time to get to know the attractive graphic program of illustration as well as illustration. I also study the adobe illustrator cc version.
illust cc 기준으로 설명했으니 이하 버젼으로 따라하기가 가능하리라 봅니다.
I have explained it with illust cc standard.
일러스트로 현수막 제작, 도안까지 할 수 있도록 설명해 봅니다.
그래도 잘 안되면 쪽지 날려요~ 피드백도 빠른 강좌되겠습니다.
I will explain how to make banners and illustrations.
If it does not work well, I will blow up the message.
1. 프로그램을 실행하고, 왼쪽 상단의 '파일' → '새로만들기' 클릭하시면, 위에 처럼 창이 떠요. (단축키: Ctrl+N)
2. 위의 오른쪽 상단의 '아트 및 일러스트레이션' 클릭
1. Run the program and click 'File' → 'New' in the upper left corner. (Shortcut: Ctrl + N)
2. Click on 'Art and Illustration' in the top right corner
3. 현수막 작업 없다고요??. 파란박스가 보이는 엽서, 포스터...항목에서 아무거나 클릭
4. 오른쪽에 옵션 항목에 단위를 선택하시고, 아래 체인모양 클릭하면 그림처럼 변합니다.
5. 폭 50, 높이 9로 설정합니다. (팁. 10% 사이즈로 축소작업하고 출력시 1000%해서 출력하면 실제 작업사이즈 5M 가 나옵니다. 저희는 10%축소작업만해서 출력실에 넘기시면 됩니다. 사진이 들어간 현수막, 그림화일이 들어간 현수막은 실제 인쇄물 해상도에 영향을 미치니 주의가 필요합니다.)
6. '제작' 버튼 클릭
3. No banner work ?? Anything in the postcard, poster ... item with the blue box visible
4. Select a unit in the option item on the right, and click on the chain below to change it as shown.
5. Set the width to 50 and the height to 9. (Tip.shrinking to 10% size and outputting 1000% of output, the actual work size is 5M.We can reduce it by 10% and hand it over to the output room.Banner with picture, banner with picture, Note that it affects the actual print resolution.)
6. Click the "Build" button
7. 이렇게 하얀 것이 보입니다.
7. It looks white like this.
8. 단축키 'Ctrl+R'을 누르시면 왼쪽 모서리, 위쪽 상단에 줄자가 생깁니다. 활성화 해 놓고 작업하세요
8. Press the shortcut key 'Ctrl + R' to create a tape measure in the upper left corner. Activate and work on it
9. 줄자에서 왼쪽클릭한 채 쭉~댕기면 안내선이 그림처럼 생깁니다. 작업할 창에 좌우로 위치해 두세요
10. 두개의 안내선은 글씨 정렬시 사용하려고 합니다.
9. Left-click on the tape measure and the guide lines will look like the picture. Position the window to the left or right
10. I want to use two guides when sorting text.
11. 현수막 내용을 기입합니다.(단축키 Ctrl+T)
11. Fill out the banner content (shortcut Ctrl + T)
12. 자판에서 'V'를 누르시면 커서가 검정색 화살표로 바뀝니다. 또는 왼쪽에 무슨 아이콘 같은 게 많죠? 도구창 맨 왼쪽 상단의 화살표를 클릭하시고 '나도 현수막 도안한다' 카피를 원 클릭하시면 파란 박스가 글씨 주변으로 보입니다.
12. Press 'V' on the keyboard and the cursor changes to a black arrow. Or a lot of icons on the left? Click on the arrow at the top left of the tool window and click on the "I also make a banner" copy. The blue box will appear around the text.
13. 글씨 주변의 8개 작은 사각 점이 보입니다. 하나를 Shift 누른 상태에서 클릭 후 잡아 당기면 글씨가 커집니다. 또는 단축키 Ctrl+T에서 폰트 사이즈를 숫자로 넣어 설정하세요.
14. 위 그림에서 Shift 를 누른 채 3곳을 클릭 클릭 클릭 한 후 글씨를 가운데로 정리합니다.
13. You can see 8 small square points around the font. Hold down Shift and click and pull to pull out the letter. Alternatively, use the keyboard shortcut Ctrl + T to set the font size to a number.
14. In the above figure, hold down Shift, click three clicks, and click to center the text.
15. 정렬하려는 아이콘은 위쪽에 '정렬'이라고 있습니다. 클릭
16. 원하시는 정렬을 선택 후 클릭
15. The icon you want to sort is called "Sort" at the top. click
16. Select the sort you want and click
17. 3개를 클릭 클릭 클릭 하지 않고 정렬하는 방법 하나 더 알려드립니다. '대지에 정렬' 클릭
17. One click to click 3 Click to let us know how to sort without clicking. Click 'Align to Site'
18. '나도 현수막 도안한다' 글씨 클릭. 위에 그림에 '대지에 정렬' 하시고 바로 원하는 정렬 선택하면 끝.
18. Click on the 'I also design a banner'. In the above picture, 'align to the ground' and select the desired alignment immediately.
19. 저는 '세로 가운데 정렬' 선택하니 그림 처럼 가운데로 모였습니다.
19. I chose 'Center Alignment' and gathered in the center like the picture.
20. Ctrl+T 눌러서 원하시는 이쁜 서체로 변경하시고
21. 상단메뉴를 보시면 '윈도우' 항목 클릭 → 쭉 보시면 '견본'이라고 있습니다. 그러면 그림 처럼 색상을 담고 있는 메뉴가 활성화 됩니다.
22. 글자의 색상을 바꾸려면 '나도 현수막 도안한다' 원 클릭해서 선택하고 '견본'의 사각형 색상을 클릭하시면 그림처럼 글씨색이 바뀝니다.
20. Press Ctrl + T to change it to the desired typeface
21. If you look at the top menu, click on the 'Windows' item. This will activate the menu containing the colors as shown.
22. If you want to change the color of the letters, click on the "I want to design a banner" one click and click on the square color of the "swatch".
23. 다음 배경을 만들어 보겠습니다. 먼저 '견본'에서 글씨가 잘 보이도 원하는 색상을 선택하고 클릭. 그러면 그림 처럼 왼쪽 오른쪽에서 선택색상을 확인 할 수 있습니다.
23. Let's create the following background. First, select the color you want from the 'Swatches', and click on it. Then you can see the color selection on the left and right as shown.
24. 왼쪽 도구메뉴에서 '사각형도구' 클릭
24. Click 'Rectangle tool' on the left tool menu
25. 아무곳이나 원 클릭 하면 그림처럼 사각형 제작 시 필요한 옵션창이 보이게 됩니다. 배경사이즈를 입력하고 '확인'버튼 클릭
25. When you click anywhere, one of the options window will appear. Enter background size and click 'OK' button
26. 그림처럼 노란박스가 하연배경 만큼 동일하게 만들어졌습니다. 선택도구에서 검정화살표 클릭(단축키 V)
26. As shown in the picture, the yellow box is made equal to the background. Click the black arrow in the selector (shortcut V)
27. 도안 배경에 1:1로 잘 배치한 후
27. Place well 1: 1 on the background of the pattern
28. 노란박스 선택 되어진 상태에서 '오른쪽 마우스 클릭'하시면 옵션이 나옵니다. 쭉 보시면 '정돈' 클릭 → '맨 뒤로 보내기' 클릭 하시면
28. Yellow box is selected, 'right mouse click' option comes out. If you see it all the time, click 'Arrange' → Click 'Send to the top'
29. 아까 글씨가 보이고 노란 배경은 뒤로 가서 현수막 도안이 일단 끝났습니다.
30. 출력의뢰를 하기 위해서 내 컴퓨터 환경에서 작업된 도안이므로 현수막 도안 화일이 다른 컴퓨터로 옮겨지면 도안이 바뀔 수가 있습니다.
29. I can see the letter before and the yellow background goes back and the banner pattern is finished.
30. Because of the work done in my computer environment in order to make an output request, the pattern may change if the banner file is moved to another computer.
31. '나도 현수막 도안한다'를 원클릭 후
31. One click on 'I design a banner'
32. 메뉴 맨 위쪽보시면 '문자' 클릭 → 쭉 보시면 '윤곽선 만들기' 클릭하세요
32. Click on 'Text' at the top of the menu.
33. 그림처럼 파란 점들이 있는 글씨로 바뀌고. 이를 저장하면 됩니다. 다른 이름으로 저장(단축키 Ctrl+Shift+S)하시면 됩니다. '저장'버튼 클릭
33. As shown in the picture, it turns into a letter with blue dots. You can save it. Save it with a different name (shortcut Ctrl + Shift + S). Click "Save" button
34. 저장 전 옵션 창이 뜨는데. 옮겨갈 컴퓨터의 버전을 확인하시고 '확인' 버튼 누르시면 끝. 잘 되었는지 USB로 담아서 주변 컴으로 옮긴 후 확인한 후 출력소에 보내면 되겠습니다.
34. The pre-save options window appears. Check the version of the computer you want to move and click the 'OK' button. If it is good, transfer it to a peripheral com with USB, check it, and send it to the printing office.
35. 만들이 진 바탕화면의 화일 모양입니다. 전체적인 중요한 부분이 있긴 하지만 나머진 글 남겨주시면 바로 응대해 드리겠습니다.
35. The file format of the created desktop. There is a whole important part, but if you leave the rest of the article, I will answer you immediately.
'프로그램' 카테고리의 다른 글
| 하드포멧, 초기화, 인식하는 방법 차근차근 따라하기 (0) | 2017.04.28 |
|---|---|
| 하드디스크 포멧방식 NTFS FAT32 exFAT 알고 SD카드포맷 (0) | 2017.04.28 |
| 강좌004. 집에서 직접 생일파티 현수막 디자인해서 출력업체에 맡기기 (0) | 2017.02.23 |
| 강좌003. 일러스트.ai로 포토샵을 이용해 예쁜현수막을 직접 만들어 봅시다 (0) | 2017.01.10 |
| 강좌 002.일러스트(ai)와 포토샵을 활용한 이쁜현수막 제작해 봅니다. (2) | 2017.01.06 |