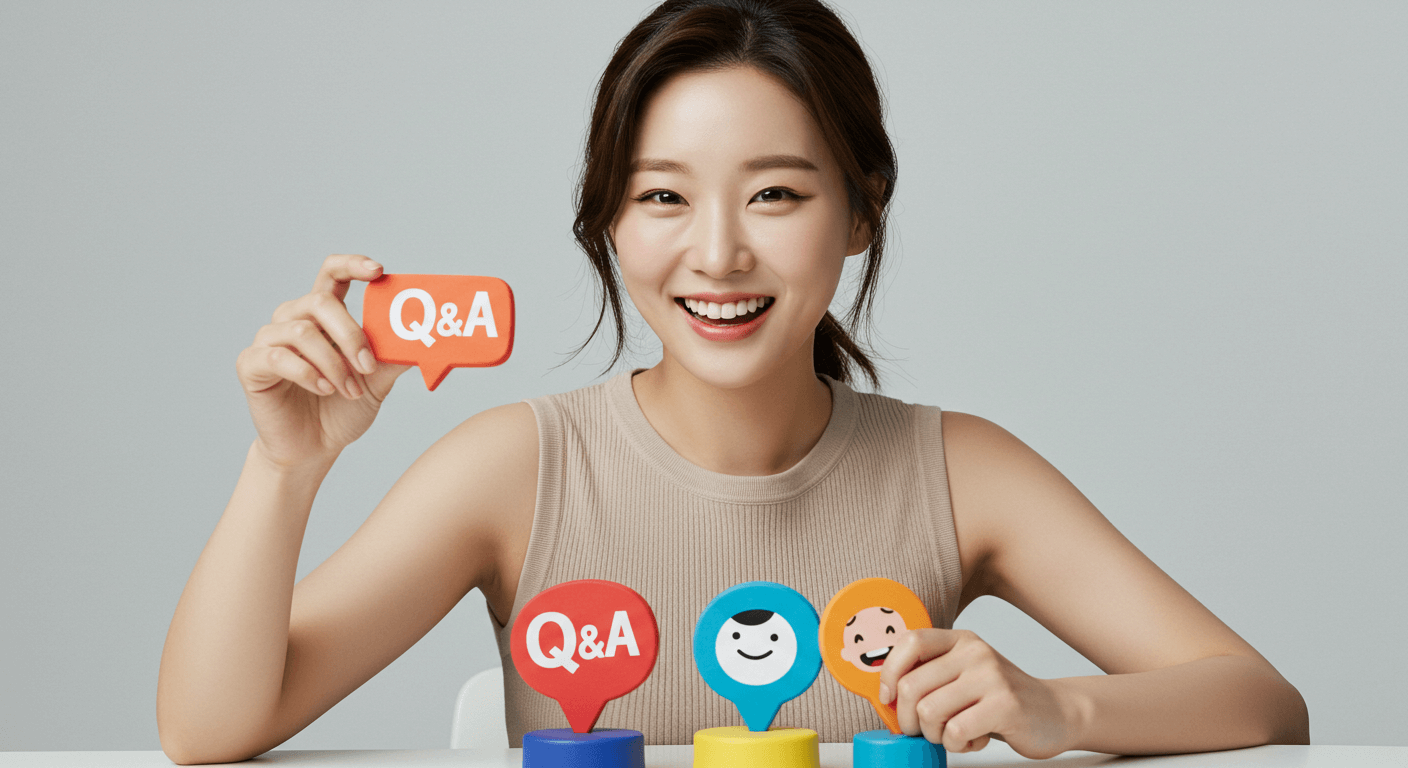티스토리 뷰
[복습] 지난 시간 나도 '현수막 만든다'라는 현수막도안을 따라해 봤습니다. 지난 시간은 어도비 일러스트 1개의 프로그램만을 사용해 현수막도안을 해 봤으며, 두번째 시간인 오늘은 일러스트+포토샵 2개의 프로그램을 이용한 결과물을 만들어 보도록 하겠습니다. 하~벌써 선생님이 된 기분이네요.
[Review] Last time, I followed the banner pattern "Make a banner". Last time, I made a banner using only one program of Adobe Illustrations, and for the second time today, I will create an artwork using 2 illustrations + Photoshop programs. I already feel like a teacher.
[제작환경] adobe illustrator CC, Adobe Photoshop CC, 컴퓨터는 적당히 준비하시면 됩니다.
[Production environment] adobe illustrator CC, Adobe Photoshop CC, computer.
1. 새창을 만드는 '단축키 Ctrl+N' 누르시면 나타납니다.
지난 시간과 동일하게 5미터 현수막 제작인데요...1강좌에서는 센티미터를 사용해 제작을 했고요,
2강좌에서는 밀리미터를 적용해 봅니다. (편하신대로 작업설정하세요.)
요기서 중요한 거 맨 아래 핑크색 원의 체인 풀어넣어야 원하는 입력이 바로 됩니다.
1. Press 'Ctrl + N' to create a new window.
I made the same 5 meter banner as last time ... I made one centimeter in one lecture,
In the second lecture, we apply the millimeter. (Set it as you like.)
The important thing is to loosen the chain of pink circles at the bottom to get the input you want.
2. 이렇게 가로 5미터의 하얀사각형(전문용어, 도큐멘트)라고 하는데 그림그리는 도화지로 생각하시면 됩니다.
그림 맨왼쪽과 위로 줄자가 보이는데 (단축키 Ctrl+R) 누르시면 나타나고, 한번 또 누르면 없어집니다.
2. This is a white rectangle (a technical term, document) of 5 meters in width, which you can think of as a drawing paper.
You can see the ruler at the top and left of the figure (press Ctrl + R) and it will disappear once again.
3. 현수막에 들어갈 문안을 (단축키 Ctrl+T) 사용하시면 됩니다. 그림 맨 왼쪽에 도구안에도 'T'가 있습니다. 문안 넣으실때 사용하는 테스트 도구입니다.
3. Use the text (Ctrl + T) to enter the banner. There is also a 'T' in the tool at the far left of the figure. It is a test tool that you use when you put the text.
4. 써 넣은 내용이 현수막 중앙정렬이 되도록 이 녀석들을 사용하면 되고요, 그림 맨오른쪽 아래 '정렬대상' 클릭하면 아래 '선택 항목에 정렬'과 '대지에 정렬'이 있습니다. 대지에 정렬 선택하시면 됩니다. (참고로, 대지, 도큐멘트, 하얀박스를 일컫는 말입니다. 앞으로 '대지'라고 저도 말을 하겠습니다. 대지라고 하는게 저도 좋을 거 같아요.)
4. You can use these items so that the written content is centered on the banner. If you click on 'Align Target' at the bottom right of the picture, there are 'Align to Selection' and 'Align to Site' below. You can choose to sort on the site. (For reference, it refers to the site, the document, and the white box.) I will say "the earth" in the future.
5. 글자가 대지 중앙으로 잘 정돈이 되면, 이쁜글씨로 바꿔봅니다. 저는 '서울남산체 B' 선택했네요.
5. When the letters are arranged well in the center of the earth, I will change them into beautiful letters. I chose 'Seoul Namsan B'.
여기까지 일러스트 마무리하고 포토샵을 실행해 봅니다.
I will finish the illustrations so far and run Photoshop.
참고로, 포토샵은 제가 영문판을 사용합니다. 이해해 주세요.
For reference, Photoshop uses English version. Please understand.
6. 포토샵 대지를 만들어야 합니다. (단축키 Ctrl+N) 동일합니다. 대개 종이 인쇄물에는 해상도(resolution)를 300 pixels/Inch 값을 가지는 데요, 저는 오늘 600을 잡아봅니다. 아주 중요한 부분인데요. 복잡하기도 합니다. 저도 실무경험에 의해 대략 넣는 경우가 많은데요...그런 감이 없는 분들은 어렵다고 봅니다.
6. You need to create a Photoshop site. (Shortcut Ctrl + N) are the same. Usually paper prints have a resolution of 300 pixels / inch, and I try to capture 600 today. It's a very important part. It's also complicated. I also have a lot of practical experience to put a lot of ... I think it is difficult people without such a sense.
몇가지 선택사항을 주어 상황에 맞추어 해상도 결정을 해보시기 바랍니다.
배경사이즈를 10%로 작업한다는 조건 ★★★★★
첫번째, 선명한 배경을 가진 것으로 선명한 사진처럼 나와야한다면 → 800
두번째, 살짝 흐릿하고 핀이 맞지 않아도 무리가 없는 배경이라면 → 600 ~ 500
세번째, 핀이 전혀 맞지 않지만 전체적인 느낌을 문제가 되지 않는다면 → ~ 200
이런 기준이 초보에게는 도움이 되리라 봅니다. 또하나, 보너스입니다.
배경사이즈를 100%로 1:1작업한다는 조건 ★★★★★이라면 → 100 의 해상도에도
괜찮습니다. 현수막은 일단 거리를 두고 보는 것이기 때문입니다.
Please give some options to decide the resolution according to the situation.
Condition to work with background size 10% ★★★★★
First, if you have a vivid background that has a clear background → 800
Secondly, if the background is slightly blurred and the pins do not fit, then → 600 ~ 500
Third, if the pins do not fit at all, but the overall feel is not a problem → 200
These standards will help beginners. Another bonus.
If you set the background size to 100% and you want to work with 1: 1,
Fine. This is because the banners are a distance away.
잠깐 심각해졌는데...오늘 강좌는 10% 축소된 작업을 할때 포토샵에서 해상도 설정에 관해 잠깐 설명했습니다. 매우 중요한 부분이기에. 대충 말할 수 없었네요.
It took me a while to get serious ... Today's lesson was a little bit about resolution settings in Photoshop when I was working on a 10% reduction. It's a very important part. I could not speak roughly.
7. 포토샵에서 대지가 생겨났습니다. 포토샵 강좌가 아니기에 쉽게 쉽게..갑니다. 핑크색을 배경으로 넣어보도록 하겠습니다.
7. Earth was created in Photoshop. It's not a Photoshop lecture, so it's easy to go. Let's put pink in the background.
8. 맨 상단 Edit 클릭 아래로 쭉 보면 Fill 있습니다. (단축키 Alt+Delete을 누르면 바로 핑크색 적용)
8. Click Edit at the top. (Pressing the shortcut key Alt + Delete will apply pink color)
9. Fill을 누르면 옵션 창이 나옵니다. 배경으로 핑크가 너무 진하기에 농도를 줄여 보도록 합니다.
아래 Opacity를 100에서 낮추어 봅니다.
9. Press Fill and the Options window appears. As the background is too pink, try to reduce the density.
Try lowering Opacity below 100.
10. 30정도가 적당할 듯 합니다.
10. It seems to be about 30 degrees.
11. 포토샵에서 배경이 이쁘게 만들어졌습니다.
11. The background is beautiful in Photoshop.
12. 다른이름으로 저장을 합니다. 저는 '현수막배경'이렇게 해서 저장합니다. (포토샵의 확장자는 psd 입니다.
참고로 일러스트는 ai 예요. 공부공부...반복이 최고입니다.)
12. Save as a different name. I save the 'placard background' like this. (The extension of Photoshop is psd.
For illustration, illustration is ai. Study study ... Repeat is the best.)
이제 다시 일러스트로 돌아갑니다. 배경 다 만들었으니~
Now we go back to the illustration. I made the background.
13. 그림 맨위 메뉴를 보면 '파일'이라는 글자 클릭. 아래도 쭉 보면 '가져오기' 글씨가 있습니다. 클릭!
13. Click on the letter 'File' in the top menu of the picture. There is also an 'import' text below. click!
14. 배경 만든 화일을 찾아서 클릭. 그리고 '가져오기'버튼 누르세요
14. Locate the background file and click it. Then click the "Import" button
15. 이게 뭐야. 하고 잘못했나 생각하실지 모르지만 ...핑크색 잘 도착했습니다. 배경을 10%로 만들어서 왔기 때문입니다. 추가로, 일러스트에서도 10% 줄여도 되지않나 생각하실지 모르는데...그 분은 디자인하셔도 될 듯 합니다. 실무에서도 10% 줄여서 작업할때가 많습니다. 오늘은 배경만 10%...
15. What is this? You might think it was wrong, but ... Pink has arrived very well. This is because I made the background 10%. In addition, you may think that you can reduce 10% in illustrations too ... He seems to be able to design. In practice, there are many times when you work with 10% reduction. Today, only 10% of background ...
오늘은 요기까지...제가 바빠서~ 할 수있습니다. 여러분!
지난 강좌 링크해놓았구요. 로또 한판 하시라고 링크해놨습니다.
즐거운 주말이 기대되네요.
Today is until yogi ... I am busy so I can ~. Everyone!
I have linked the last course. I linked it to the lottery.
I look forward to a pleasant weekend.
▶강좌 001. 일러스트(ai)로 가로 5M 현수막 도안 제작 따라하기
▶편의점컵라면에 물넣기 전에 로또번호생성기 해야지 맛~
자동차세 환급받는 방법
위택스 2~3일 처리 · 체크리스트
중고차 판매 후 보험 환급
단기요율 · 특약 환급 · 콜 스크립트
자동차 이전등록 서류·수수료
15일 기한 · 창구 동선 정리
취득세 감면(장애·다자녀·경차)
대상 · 증빙 · 사후관리 핵심
등록증/보험증명 전자 발급
정부24 · ecar · KIDI 5분 발급
말소·폐차 시 세금 정산
월할 정산 · 위택스 환급
해외체류·군복무 감면/중지
증빙→세무→환급·중지 루틴
겜스고 구독 서비스, 할인 루트
할인코드 : 5d5d
자동차 수리 과다청구
정비소 과잉청구 대응법 · 환급 루트