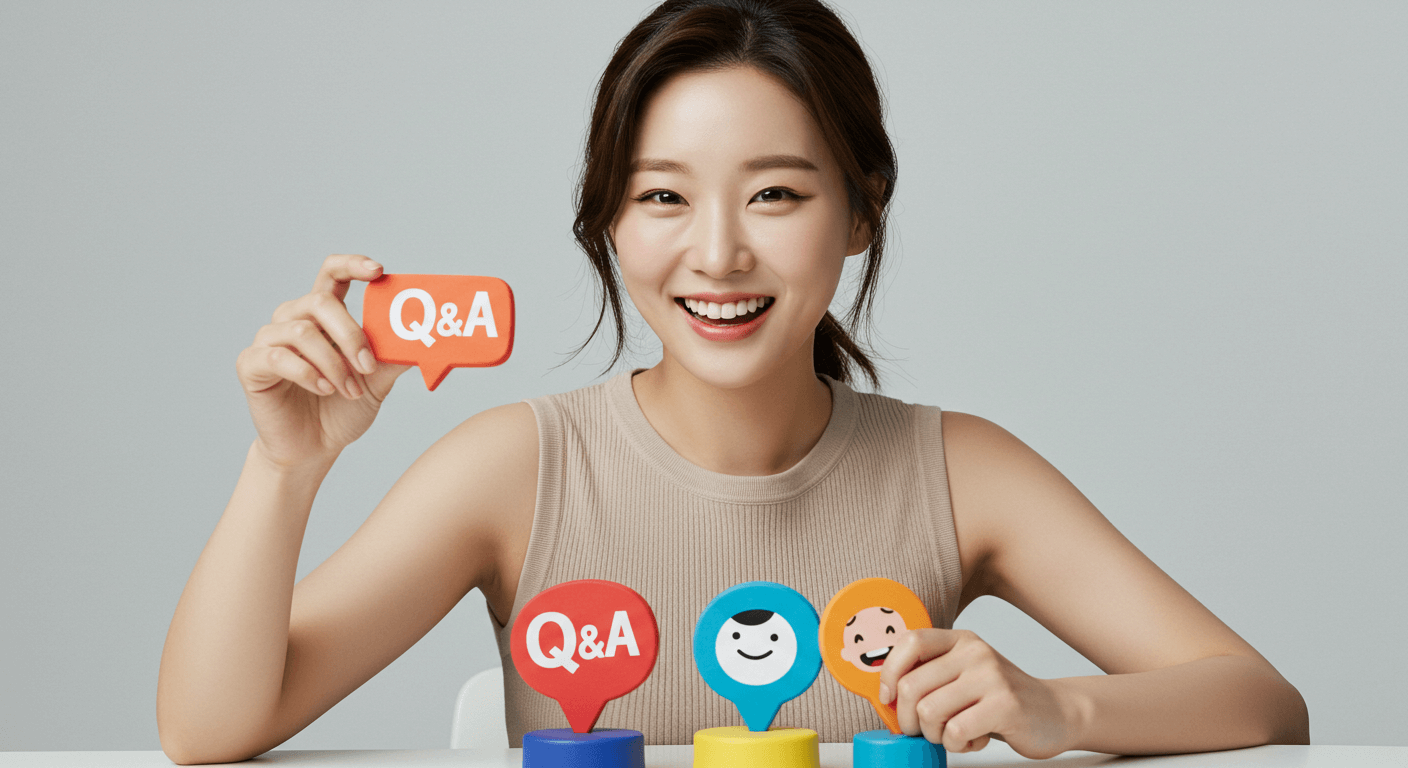티스토리 뷰
포토샵없이 gif 만드는 전용프로그램과 구글포토를 이용해 동영상 만들어 봅니다. 서로의 차이점을 발견할 수 있습니다.
Create a movie using Google Photos and a dedicated program to make gif without Photoshop. You can discover the differences between each other.
gif 프로그램을 얻기 위해 검색합니다.
Gif Search to get the program.
프리 gif 프로그램 받았습니다.
I received a free gif program.
다운받은 프로그램을 확인 후, 아이콘을 클릭하면 프로그램이 바로 실행됩니다. 마음에 드네요.
After checking the downloaded program, click the icon and the program will be executed immediately. I like it.
작업할 사진들을 불러들이기 편하게 정리해 봤습니다.
I've put together a lot of pictures to work with.
[함께보면 보면 좋은 관련글]
|
[웬떡 Wen mochi/일러스트 현수막 도안 Illustrated banner design] - 강좌 001. 일러스트(ai)로 가로 5M 현수막 도안 제작 따라하기 [웬떡 Wen mochi/일러스트 현수막 도안 Illustrated banner design] - 강좌 002.일러스트(ai)와 포토샵을 활용한 이쁜현수막 제작해 봅니다. |
gif 프로그램 실행하면 맨 상단의 '기본 GIF 그림파일 만들기 과정(6단계)' 이런 글씨가 보이는 데 클릭. 친절한 프로그램이네요. 다른 말로는 설명이 힘들었나 봅니다.
When you run the gif program, click on 'GIF Picture File Creation Process (Step 6)' at the top of the screen. It's a friendly program. In other words, the explanation was hard.
그림을 보면 맨 앞에 '1) ~6)'의 숫자가 작업순서입니다. 설명도 좋네요
1번을 이미 설정했네요.
When you look at the picture, the numbers from '1) to 6)' are the order of operation. Good explanation.
I already set number one.
두번째 삽입은 키보드의 'shift'가 소용이 없으니 열심히 하나하나 불러들어야 합니다. 이게 좀 불편하더군요.
In the second insert, the 'shift' of the keyboard is useless, so you have to load it one by one. This is a little uncomfortable.
사진 하나 불러들인 모습입니다.
It is a picture of a photographer.
마지막 사진 불러들입니다. 쉽지 않네...
The last picture is called. It's not easy ...
15. 이렇게 15개의 사진을 불러들였습니다.
15. I called up 15 pictures like this.
3) 애니메이션 설정 클릭
3) Click the animation setting
OK 누르면 됩니다.
Press OK.
왼쪽에 보면 '무한반복' 항목에 저는 '1'
On the left side, '1'
4) 번째 순서로 애니메이션 플레이 속도를 조절합니다.
4) Adjust the animation play speed in the order of the second.
이렇게 창을 뜨면 적당한 숫자를 넣으면 됩니다. 숫자가 작으면 빨리 재생되고, 숫자가 커지면 느려집니다.
If you open the window like this, you can put the appropriate number. The smaller the number, the faster it plays; the larger the number, the slower it becomes.
저장하기 전에 미리보기 애니메이션 동영상을 확인할 수 있습니다.
Preview animation videos before saving.
경로 설정해서 저장하면 '끝'
If you save the path and save it,
포토샵 없이 gif 프로그램을 이용한 애니메이션 동영상 만들기 첫번째입니다.
It is the first one to make animated movie using gif program without Photoshop.
두번째는 구글포토를 이용한 애니메이션 동영상 만들기를 소개합니다.
The second part introduces animation video making using Google Photos.
9개의 작은 점이 있는 곳을 클릭하고 들어가 '사진'이란 곳을 클릭
Click where you have the nine small dots, then click on the "Photos"
오른쪽 상단에 '업로드' 글씨 클릭
Click on "Upload" in the upper right corner
업로드 할 사진을 키보드의 shift를 누른채, 첫번째 사진을 클릭한 후 맨 끝 사진을 클릭하면 전체가 선택됩니다.
While holding down Shift on the keyboard, click on the first photo, then click on the last photo to select the whole photo.
업로드가 완료되면 왼쪽의 '어시스턴트' 글자가 보입니다. 클릭
When the upload is complete, you will see the word "Assistant" on the left. click
중앙의 '애니메이션' 클릭
Click "Animation" in the center
아까와 동일한 방법으로 Shift 키를 누른 채 첫 사진과 가장 나중 사진을 선택하면 구글포토에서도 사진이 모두 선택됩니다. 이후 오른쪽 상단의 '만들기'버튼 클릭
If you hold down the Shift key and select the first photo and the last photo in the same way as before, all photos will be selected in Google Photos. Then click the "Create" button in the top right corner
gif 애니메이션 동영상이 만들어집니다. 아까 전용프로그램으로 사용할 때와는 마음에 안듭니다. 좀더 정확한 작업을 위해서는 전용프로그램을 사용하면 좋겠네요.
Gif Animation movie is created. I do not like it when I use it as a dedicated program. For more precise work, I'd like to use a dedicated program.
만들어진 애니메이션 동영상을 오른쪽 상단 '다운로드' 클릭하면 저장이 가능합니다.
포토샵 없이 gif 애니메이션 동영상을 구글포토를 이용해 만들어 봤네요.
Click the 'Download' button on the upper right corner of the animated movie to save it.
자동차세 환급받는 방법
위택스 2~3일 처리 · 체크리스트
중고차 판매 후 보험 환급
단기요율 · 특약 환급 · 콜 스크립트
자동차 이전등록 서류·수수료
15일 기한 · 창구 동선 정리
취득세 감면(장애·다자녀·경차)
대상 · 증빙 · 사후관리 핵심
등록증/보험증명 전자 발급
정부24 · ecar · KIDI 5분 발급
말소·폐차 시 세금 정산
월할 정산 · 위택스 환급
해외체류·군복무 감면/중지
증빙→세무→환급·중지 루틴
겜스고 구독 서비스, 할인 루트
할인코드 : 5d5d
자동차 수리 과다청구
정비소 과잉청구 대응법 · 환급 루트