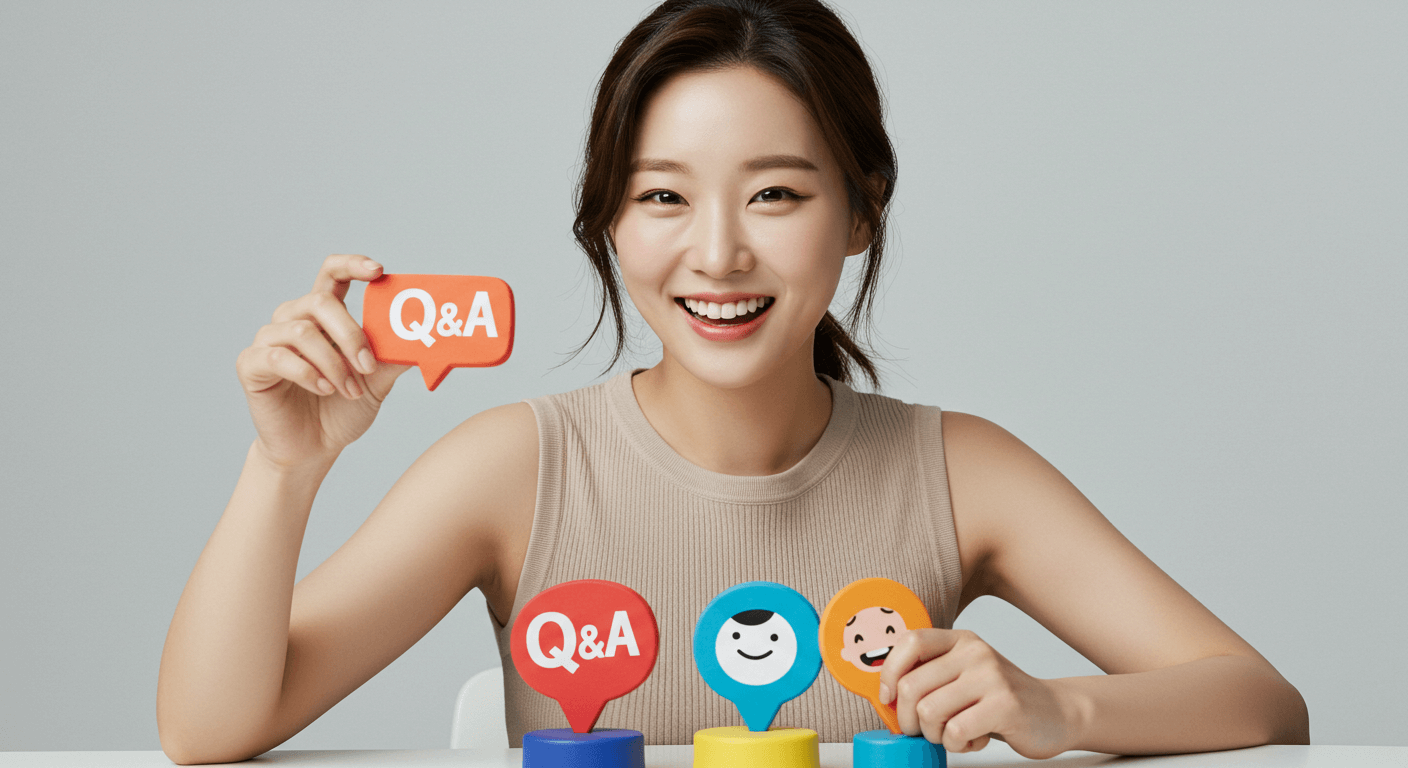티스토리 뷰
 |
유튜버 시작하려 합니다. 오늘내일 하던 일을 이제 하려니 쉽지는 않네요. 시간도 많이 걸립니다. 무려 9분짜리 동영상을 영상을 제작과정. 서투르지만 보는 내내 도움되는 것들이 많을거라 봅니다. |
|
유튜브 자막은 영상을 편집하는 프로그램에서 입력해 만드는 줄 알았는데 유튜브 자체에서도 가능합니다. 자막 설정도 기대이상으로 다양하게 있습니다. 폰트종류, 폰트사이즈, 자막공개, 자막비공개...문제는 자막을 입력하기 위해 유튜브 내의 환경들을 이해하고 알아야 하는데 초보들에게는 맨붕이 찾아올때가 많을 겁니다. 저도 머뭇거리며 영상에 담았네요. 몇번 하다보면 낳아지겠죠.
오늘은 관련사진 뿐 아니라 자막을
넣은 유튜브영상도 첨부하니
도움되시기 바랍니다.
유튜브 웹사이트에 접속해 로그인
이후에 자신의 계정 아래로 보시면
'YouTube 스튜디오' 선택합니다.
페이지 이동 후, 왼쪽으로 메뉴가
보이는데 그중 '누락된 기능' 선택 후
오른쪽으로 '번역 및 자막 생성' 클릭
다른 페이지로 이동합니다. 이후
'동영상 관리자' 이후 '동영상' 선택하며,
오른쪽에 자신이 올린 영상이 있습니다.
자그마한 썸네일영상 오른쪽으로 '자막'
이라는 글씨 보여요
언어선택 에서 '한국어' 선택합니다.
위와 같은 화면으로 이동하면
오른쪽 '새 자막 추가' 버튼 클릭
한국어 선택 하면 됩니다. 이전에
자막을 만든 경험이 있으면 이 부분이
생략되는 것 같아요. 참고하시고...
동영상 자막 추가방법으로 저는
맨 아래 '새 자막 만들기' 선택합니다.
본격적인 자막편집 창으로 이동합니다.
좀 어색한 화면이지만, 익숙해져야
합니다. 왼쪽으로 자막을 입력하는 곳
이고, 오른쪽 영상 아래로는 타임라인
으로 시간과 함께 자막 들어가는 위치
입니다. 그 아래로 뾰족한 것들은 영상
에서 나오는 음향(소리)입니다.
자, 입력해보면 왼쪽 자막 입력하는
곳과 오른쪽 영상 아래로 바뀐 부분을
비교해서 보면 이해가 되리라 봅니다.
이 부분 이해가 안가면 첨부한 영상
첨부하시면 됩니다. 마지막으로
영상 오른쪽 모서리 위로 '게시' 버튼
누르시고 이동합니다.
영상을 확인 할 수 있는 곳입니다.
영상화면 왼쪽 아래 모서리로 아이콘
2개 보입니다. 자막, 화질 옵션을
바꾸어 적용할 수 있습니다.
자막을 보이게도 하고요. 없앨 수도
있습니다. 영상속도를 제어할 수 있고
영상화질을 조절할 수도 있습니다.
마지막으로 오른쪽 꺽인 화살표버튼
클릭입니다.
썸네일영상을 보시면 제목 아래로
자그만하게 '자막' 글씨 생긴게 보여요
유튜브자막이 만들어 진거죠.
최종 자막입력된 거 캡쳐입니다.
글씨 크기도 조절이 되니
편집하시면 됩니다.
자동차세 환급받는 방법
위택스 2~3일 처리 · 체크리스트
중고차 판매 후 보험 환급
단기요율 · 특약 환급 · 콜 스크립트
자동차 이전등록 서류·수수료
15일 기한 · 창구 동선 정리
취득세 감면(장애·다자녀·경차)
대상 · 증빙 · 사후관리 핵심
등록증/보험증명 전자 발급
정부24 · ecar · KIDI 5분 발급
말소·폐차 시 세금 정산
월할 정산 · 위택스 환급
해외체류·군복무 감면/중지
증빙→세무→환급·중지 루틴
겜스고 구독 서비스, 할인 루트
할인코드 : 5d5d
자동차 수리 과다청구
정비소 과잉청구 대응법 · 환급 루트