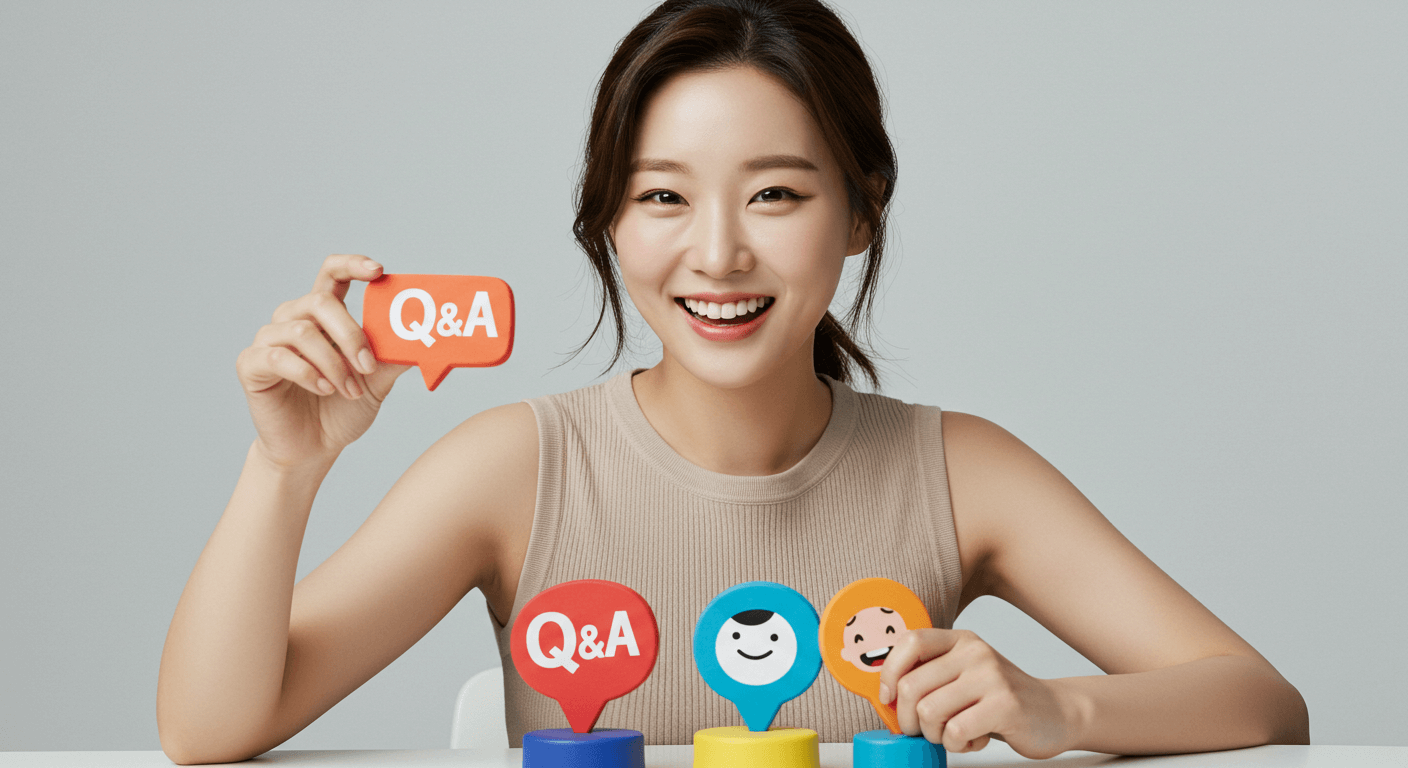티스토리 뷰
넷플릭스 캡쳐하는 법, 단축키 알아보기
넷플릭스 캡쳐하는 이유는 넷플릭스 영상을 소개하기 위해 썸네일 작업이 필요합니다. 또 다른 이유로 이용하는 분들을 위해 캡쳐하는 법과 단축키를 PC무설치 버전으로 소개하니 따라 해 보세요.
1. 넷플릭스 캡쳐와 윈도우 클립보드 관계
넷플릭스 캡쳐하는 법을 알기위해 윈도우 클립보드에 대해 알 필요가 있습니다.
넷플릭스 캡쳐는 따로 프로그램이 필요없습니다. 캡쳐를 하면 모두가 아는 윈도우 클립보드라는 곳에서 캡쳐 내용을 기억합니다. 이후 블로그에 붙혀넣기, 포토샵에 붙혀넣기를 해서 사용할 수 있는 간편한 방법입니다.
혹시 몰라서 언급하지만, 캡쳐한 화면을 바로 윈도우에서 저장한 파일을 찾을 수 없습니다. 윈도우 클립보드의 사진을 따로 저장해야 만 합니다. 캡쳐한 화면을 프로그램으로 옮겨 저장해야 다른 곳에서도 두고두고 사용할 수 있습니다.
2. 넷플릭스 캡쳐하는 법 간단하게
일반적으로 넷플릭스 스크린샷을 찍을 수 없습니다. 그러나 Google 크롬 브라우저를 사용하여 넷플릭스에서 스크린샷을 찍을 수 있습니다.
① Google 크롬 실행하고 넷플릭스 웹사이트를 엽니다.
② 스크린샷을 찍고 싶은 넷플릭스 영상을 재생
③ 크롬 브라우저 '상단의 점세개' 아이콘을 클릭
④ 왼쪽 메뉴에서 '설정'을 선택
⑤ 다음화면에서 왼쪽메뉴에서 '시스템' 선택
⑥ 시스템 같은 화면 오른쪽으로 '다시시작' 글씨 선택
⑦ 단축키 '윈도우+shift+s' 눌러 캡쳐실행
3. 넷플릭스 캡쳐하는 법 사진으로 따라하기
캡쳐프로그램 또는 윈도우의 기본설정으로는 아래 사진과 같은 결과물을 얻게 됩니다. 이를 해결하기 위해 넷플릭스 캡쳐하는 법을 사진으로 소개하며, 저장까지 해 보겠습니다.
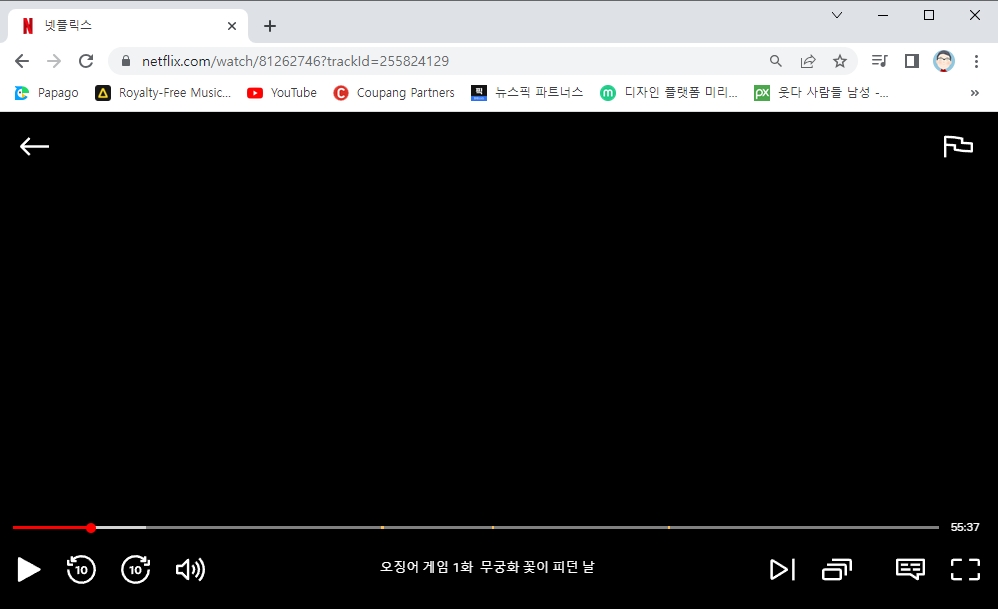
① 아래사진, 윈도우 창 상단 오른쪽을 보면 점세개가 보입니다. 클릭!
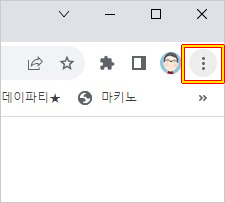
② 아래사진, 메뉴를 보면 '설정'이 있습니다. 클릭

③ 아래사진, 윈도우 창 왼쪽 메뉴로 보면 '시스템' 클릭
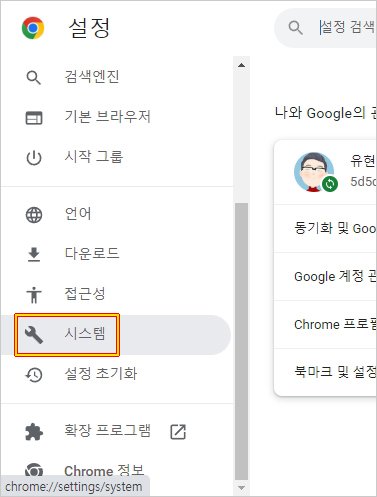
④ 아래사진, 시스템 메뉴를 누르고 같은 윈도우 창 오른쪽으로 '다시 시작' 클릭

⑤ 캡쳐할 준비가 끝났습니다. 단축키 '윈도우+shift+s' 눌러 캡쳐실행
⑥ 캡쳐가 실행되면 바로 오른쪽 상단에 캡쳐사진이 나옵니다. 또, 단축키 '윈도우+v' 누르면 캡쳐된 사진들 리스트가 나오며, 이를 선택한 후 블로그, 또는 포토샵에서 붙혀넣기 단축키 Ctrl+v 실행하여 작업을 완료할 수 있습니다.
"넷플릭스 캡쳐하는 법, 단축키 알아보기"
자동차세 환급받는 방법
위택스 2~3일 처리 · 체크리스트
중고차 판매 후 보험 환급
단기요율 · 특약 환급 · 콜 스크립트
자동차 이전등록 서류·수수료
15일 기한 · 창구 동선 정리
취득세 감면(장애·다자녀·경차)
대상 · 증빙 · 사후관리 핵심
등록증/보험증명 전자 발급
정부24 · ecar · KIDI 5분 발급
말소·폐차 시 세금 정산
월할 정산 · 위택스 환급
해외체류·군복무 감면/중지
증빙→세무→환급·중지 루틴
겜스고 구독 서비스, 할인 루트
할인코드 : 5d5d
자동차 수리 과다청구
정비소 과잉청구 대응법 · 환급 루트