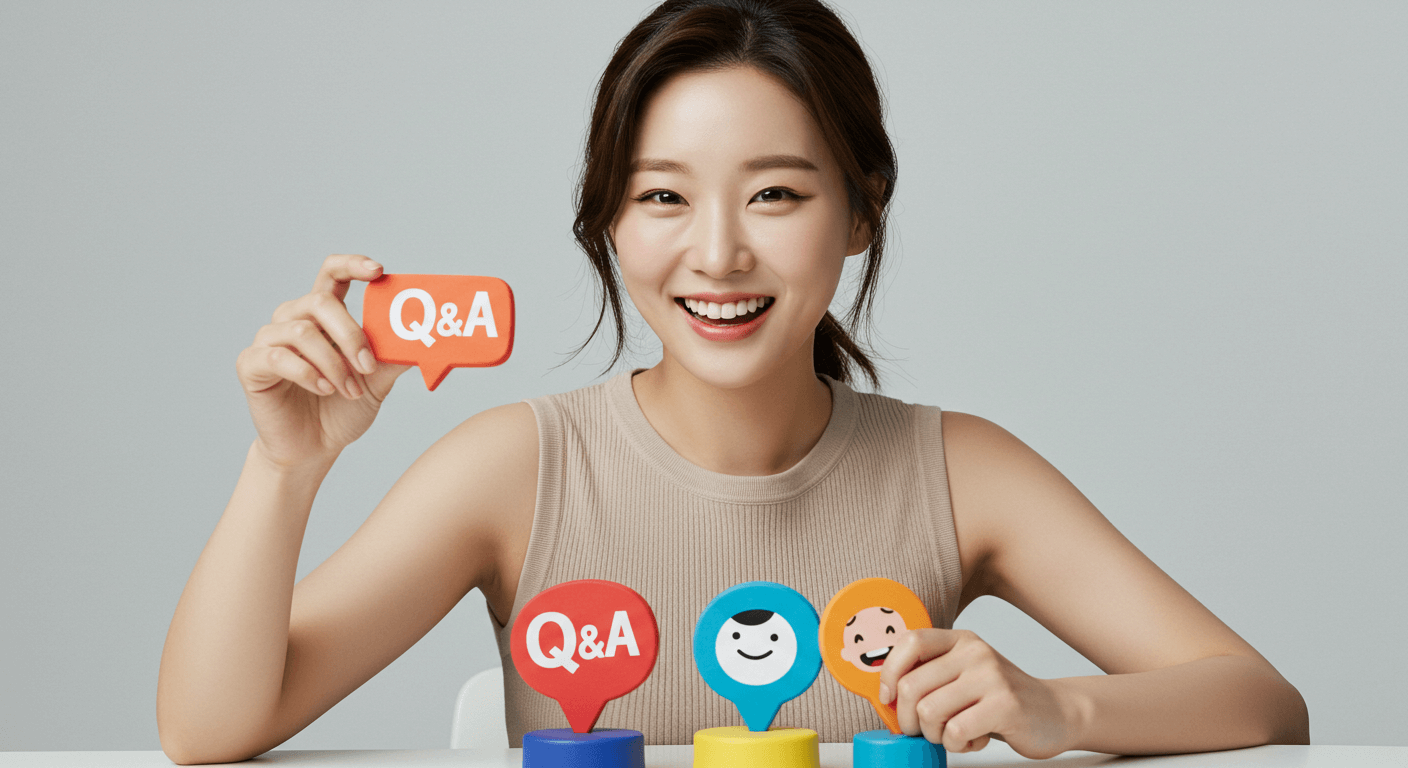티스토리 뷰

풀HD로 찍은 영상을 유튜브동영상으로
만들어 보겠습니다. 먼저 영상을 프리미어로
불러들이면 영상, 소리, 자막...작업을 쭉하고
단축키 Ctrl+M
이후

Export Setting 창이 나옵니다. 영상출판
옵션을 조정하는 곳입니다. 이곳에서
몇가지만 기억하시면 되고요. 그것도
귀찮다면 바로 맨 아래 Export 버튼 누르면
간단히 끝납니다. 이 부분은 사용자마다
자신만의 설정방법이 있는 부분입니다.
이 책을 보고, 저 책을 보아도 더 헷갈리고...
인터넷검색, 유튜브검색을 해도 설명하는
사람마다 다를 수 있는 부분이 이곳 입니다.
아시겠죠.
프로그램을 배우면서 이런 부분이 가장
어려울 수 있습니다. 딱 정해진 답이 아니기에.
이런 부분이 프로그램 습득을 하는데
걸림돌이 됩니다.
저는 이전에 프로그램 상단에 메뉴들 가운데
시컨스(Sequence) 부분을 설정하고 편집에
들어갔습니다. 이후 출판하고요...이제 그러지
마시고 편집하고 Ctrl+M 누르신 후,
옵션 선택하고 바로 Export 버튼 눌러
끝내시면 됩니다. 너무 쉽죠.
영상 편집 이전에 알아야 할 중요한 것은
또 업로드할 영상이 유튜브, 페이스북, 비메오
마다 요구사항이 있으니 꼭 확인하셔야 합니다.
또,
초기 영상을 촬영하는 카메라설정도 중요합니다.
원본이 잘 되야 원하는대로 프로그램을 설정해
만들 수 있겠죠. 유튜브 같은 경우 업로드 과정
에서 인코딩을 다시하니 최고의 화질로 만들어도
소용없는 짓이 될 수 있습니다.

프리미어에서 영상출판을 위해 단축키
Ctrl+M을 사용합니다. H.264 포멧선택.
Preset 항목은 YouTube 1080p Full HD
선택하시면 됩니다. 아래 Output Name
입력합니다.
.
이는 유튜브, 페이스북, 비메오...의 영상을
위해 선택합니다. 이후 맨 아래 Export
버튼을 눌러 출판하시면 됩니다.
하지만, 디테일하게 좀 더 알아봅니다.
상
세
설
정

다음으로 프리셋에서는
Match Source-high bitrate을 선택합니다.

그 아래로 위와 같은 부분의 항목에서 effects
눌러 어두운 영상을 밝게 만들어 봅니다.

Video부분에서는 Bitrate 있습니다.
복잡하고 화려하거나 복잡한 영상이라면
VBR, 2pass를 선택해야 하지만, 그게 아니면
CBR, 1pass 선택하시면 됩니다. 고화질영상
출판에 2pass를 사용합니다. 아래 수치를 조정
하는 곳이 있습니다. 유튜브의 경우에는 위와
같이 설정하시면 됩니다.
대략적으로, 이정도 하면 유튜브영상을
출판하시고 업로드 하시면 끝!
유튜브고객센터에는 어떤 영상을 올려야
하는지 위와 같이 안내되어 있습니다.

위 내용을 참조하시고, Bitrate Settings에
숫자를 입력하시면 됩니다.

Export 눌러 영상출판 이전에 바로 위에
보시면 최종영상에 대한 용량이 표기되어
있어 좋습니다. 이 부분이 안맞는 경우도
있지만 오늘 배운 내용에서는 거의 맞습니다.
자동차세 환급받는 방법
위택스 2~3일 처리 · 체크리스트
중고차 판매 후 보험 환급
단기요율 · 특약 환급 · 콜 스크립트
자동차 이전등록 서류·수수료
15일 기한 · 창구 동선 정리
취득세 감면(장애·다자녀·경차)
대상 · 증빙 · 사후관리 핵심
등록증/보험증명 전자 발급
정부24 · ecar · KIDI 5분 발급
말소·폐차 시 세금 정산
월할 정산 · 위택스 환급
해외체류·군복무 감면/중지
증빙→세무→환급·중지 루틴
겜스고 구독 서비스, 할인 루트
할인코드 : 5d5d
자동차 수리 과다청구
정비소 과잉청구 대응법 · 환급 루트