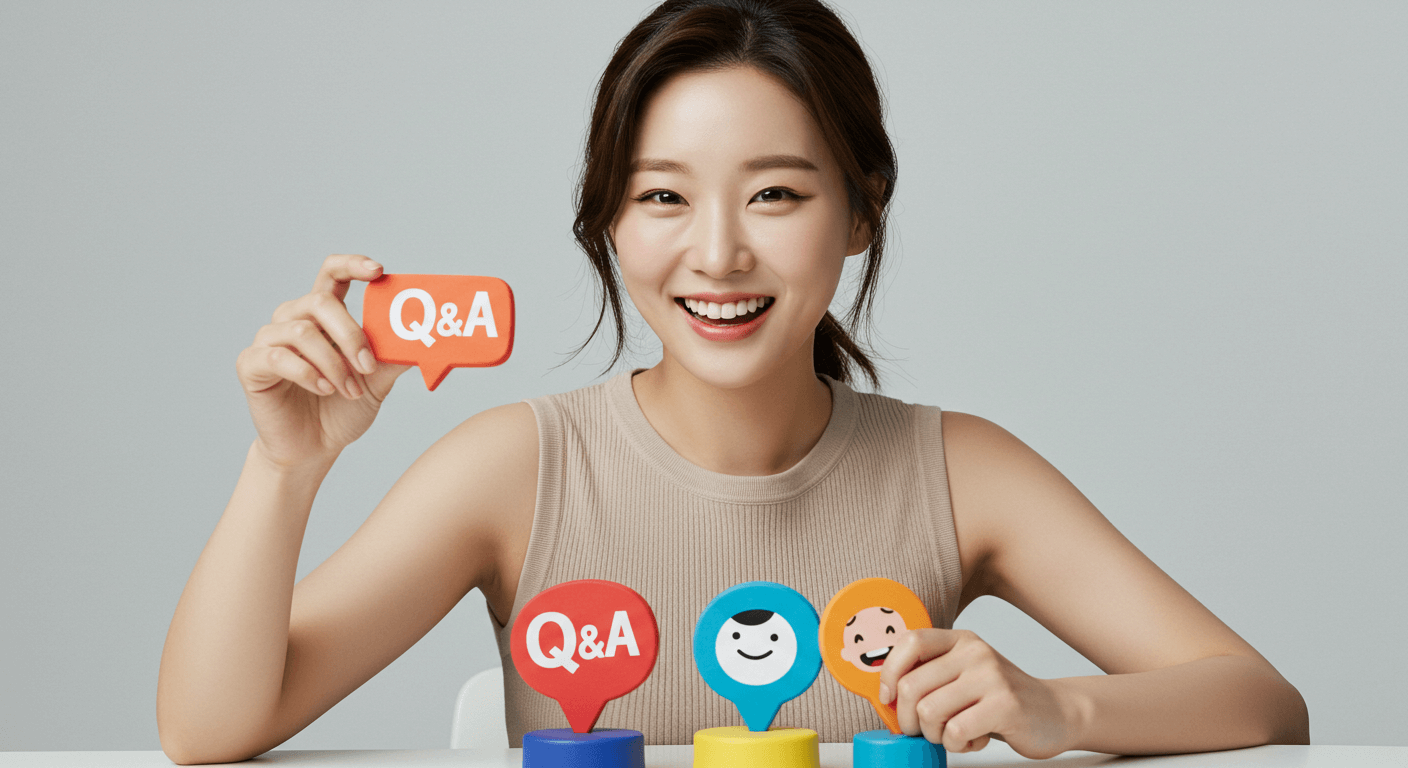티스토리 뷰
4번째 일러스트(ai)강좌로 가족들의 생일을 감동으로 이끌 생일파티 현수막 도안을 해 보도록 합니다.
지난번에 얘기해서 이번에 언급을 피하지 않고 또 설명하니 좋은시간 되길 바랍니다.
The third illustration (ai) lecture will try to design a birthday party banner that will impress your family's birthday.
제작을 위한 프로그램 : adobe illustrator, adobe photoshop입니다. 모두 그래픽을 다루는 전문프로그램입니다.
버전은 CC 입니다. 버전이 좀 달라도 문제되지 않으니 인내심을 가지고 따라하시면 됩니다.
1. 일러스트를 실행해 대지를 설정해야 합니다. A4대지를 그냥 선택 후 제작버튼 클릭
2. 대지가 선택하면 바로 저장(단축키: Ctrl+S)을 합니다. 일반문서 프로그램과 달리 일러스트는 자동 저장이 되지 않아 작업 중간중간 저장하기 위해서 입니다.
3. 저장버튼 이후에 뜨는 옵션창입니다. 아무것도 만지지 마시고 '확인' 클릭
.
4. A4사이즈의 대지가 나타납니다.
5. 작업 전에 눈금자를 활성화 합니다.(단축키: Ctrl+R) 대지의 맨 왼쪽, 그리고, 상단에 눈금자가 생겨난 것을 확인
6. 생일파티에 사용될 현수막 실제사이즈를 대지로 만들어 봅니다. '대지도구' 아이콘을 더블클릭
7. 대지 옵션이 활성화 됩니다. 가로 900밀리미터 x 세로 600밀리미터 현수막으로 제작해 봅니다.
8. 대지옵션 설정이 끝난 후 잘 설정되었는지 일러스트프로그램 창에 확인이 됩니다. 위 그림 오른쪽에 보면 정보를 볼 수 있는 창의 위치를 설정할 수 있는 곳입니다. 무슨 말인지, 클릭해볼까요~!
9. 현재 작업중에 있는 모든 정보를 볼 수 있도록 해주는 곳입니다. 처음 하시는 분들은 단어들 이해가 되지 않을 수 있으니 지금 이 시간에 필요한 부분만 보시면 됩니다. 옵션들 중에 '상단에 고정', '하단에 고정' 이 부분을 클릭해 무엇이 변하는 지 눈으로 확인하시면 됩니다.
.
10. 생일파티 현수막에 들어갈 내용을 입력합니다. 왼쪽메뉴바를 보시면 'T'가 보입니다. 클릭하고 대지에 마우스를 가져다가 클릭하면 글을 입력할 수 있습니다.
11. 글자입력이 끝나면 일단 가운데로 정리를 해보까요! 일반 문서와 같이 정렬 아이콘을 사용하시면 됩니다. 모르시면 지난 강의 참조하세요.
12. 제목에 해당하는 부분은 캘리서체를 사용해 봅니다. 서체를 바꾸니 글줄 간격이 위아래로 넓네요. 좁혀보까요!
13. 문자속성 옵션을 활성화합니다. (단축키: Ctrl+T) 일반문서와 동일.
14. 좁혀졌네요. 좀더 짜임새가 있어보이죠. 다음은 밑에 생일을 맞이하신 분 바꿔보도록 합니다.
15. 엄마는 작은 사이즈, 이름과 회갑연은 동일한 사이즈로 해봅니다. 사이즈도 조정하고요.
.
16. 이제 배경을 만들어 보도록 하겠습니다. 배경은 포토샵에서 만들어 봅니다. 인터넷에서 무료이미지를 다운받아 사용합니다. 구글에서 '무료이미지사이트' 검색하여 최대한 큰 사이즈로 받아보시면 됩니다. 인쇄물에 속한 사진이미지는 해상도가 높을 수록 좋다고 생각하시면 됩니다.
17. 불러들인 배경을 조정하여 사용가능한 현수막 배경을 만들어야 합니다. 그림처럼 찾아가셔서 'image size'클릭
18. 이미지사이즈를 조정할 수 있는 옵션창이 활성화 되면 width(넓이)에 현수막 사이즈 900을 입력합니다. 그러고 나니 높이가 안맞죠?
19. 그림처럼 왼쪽에 체인을 클릭해서 풀어놓고 Height(높이)를 600으로 입력합니다.
해상도는 120~90정도 하시면 되겠습니다. 배경이니 좀 흐릿한 수준의 이미가 만들어져도 됩니다.
20. 이미지에 대한 정보는 위에 간단하게 보입니다. 참고하세요.
21. '생일파티 배경'이란 이름으로 다른이름으로 저장(단축키: Ctrl+Shift+S)하면 끝
.
22. 일러스트 프로그램으로 돌아와 메뉴에서 '파일' 항목을 보면 '가져오기' 클릭
23. 포토샵으로 저장해 놓은 '생일파티배경.jpg' 클릭 후 가져오기 합니다. 아래 연결한 체크를 확인해야 중간중간 저장하며 작업할때 속도가 나옵니다. 만약 풀어놓으면 저장때마나 시간이 오래 걸립니다.
24. 불러들이 배경사진입니다. 대지에 1:1이 되도록 위치해 봅니다.
25. 대지를 모두 배경이 가리웠네요. 글을 앞으로 보이도록 하면 끝. 배경을 선택한 후, 오른쪽 마우스 클릭.
'정돈'이라고 보입니다. 일반문서 작업과 동일합니다.(단축키: Ctrl+Shift+[)
26. 배경에 글씨들이 잘 안보이죠. 복잡하고요. 다시 배경작업을 해야되는 상황이지만, 일러스트 내에서 해결해 보도록 해봅니다.
27. 글짜에 색도 넣어보고요, 배경을 피해 글자 정돈을 해봅니다. 좀 나아졌네요.
그래도 좀더...해 보까요.
28. 이번에 포토샵에서 작업한 배경을 좀 흐릿하게 만들어 봅니다. 오른쪽에 보면 '투명도'옵션을 확인. 100% 입니다. 그 수치를 낮추면 배경이 흐릿해집니다.
29. 75%롤 낮추어 봅니다.
30. '사랑합니다~' 이 부분을 좀더 키워 봤습니다. 이제 완성되었네요. 작업데이타를 '인쇄원고'로 만들어야 합니다. 요기까지 '저장'합니다. 이것이 작업원본이 됩니다. 추후 수정도 가능합니다. 인쇄원고는 다른이름으로 저장해서 만들어 출력소로 넘깁니다.
.
31. 작업한 모든 것을 선택합니다. (단축키: Ctrl+A)
32. 글자를 깬다고 표현합니다. 전문용어로 '아웃라인'(단축키: Ctrl+Shift+O)
33. 끝에 '최종'이란 이름을 붙혀 인쇄원고의 이름을 '원본'과 구분하여 줍니다.
34. 버젼은 'illustrator CS4' 정도면 적당합니다. 더 정확히는 출력소에 먼저 연락해 저장 시 버젼설정은 무엇으로 할지 물어보면 좋습니다.
35. 저장시 마지막으로 옵션창이 나옵니다. 자세히 보시면 '연결파일포함' 꼭 체크하셔야 합니다. 중요
배경이미지가 포함되어야 다른 컴퓨터에서 열어봐도 문제가 없습니다.
36. 작업 후 만들어진 화일모양입니다. 참고
[함께 읽으면 좋은 관련글]
▶강좌 001. 일러스트(ai)로 가로 5M 현수막 도안 제작 따라하기
▶강좌 002.일러스트(ai)와 포토샵을 활용한 이쁜현수막 제작해 봅니다.
▶강좌003. 일러스트.ai로 포토샵을 이용해 예쁜현수막을 직접 만들어 봅시다
👉🏻이메일바로가기, 한메일(다음hanmail)·네이버메일·지메일(구글)·네이트메일·아웃룩메일(MS)
👉🏻긴급 소액생계비 100만원 대출 신청조건 방법(연체자·무소득자·소득증빙어려워도OK)
자동차세 환급받는 방법
위택스 2~3일 처리 · 체크리스트
중고차 판매 후 보험 환급
단기요율 · 특약 환급 · 콜 스크립트
자동차 이전등록 서류·수수료
15일 기한 · 창구 동선 정리
취득세 감면(장애·다자녀·경차)
대상 · 증빙 · 사후관리 핵심
등록증/보험증명 전자 발급
정부24 · ecar · KIDI 5분 발급
말소·폐차 시 세금 정산
월할 정산 · 위택스 환급
해외체류·군복무 감면/중지
증빙→세무→환급·중지 루틴
겜스고 구독 서비스, 할인 루트
할인코드 : 5d5d
자동차 수리 과다청구
정비소 과잉청구 대응법 · 환급 루트